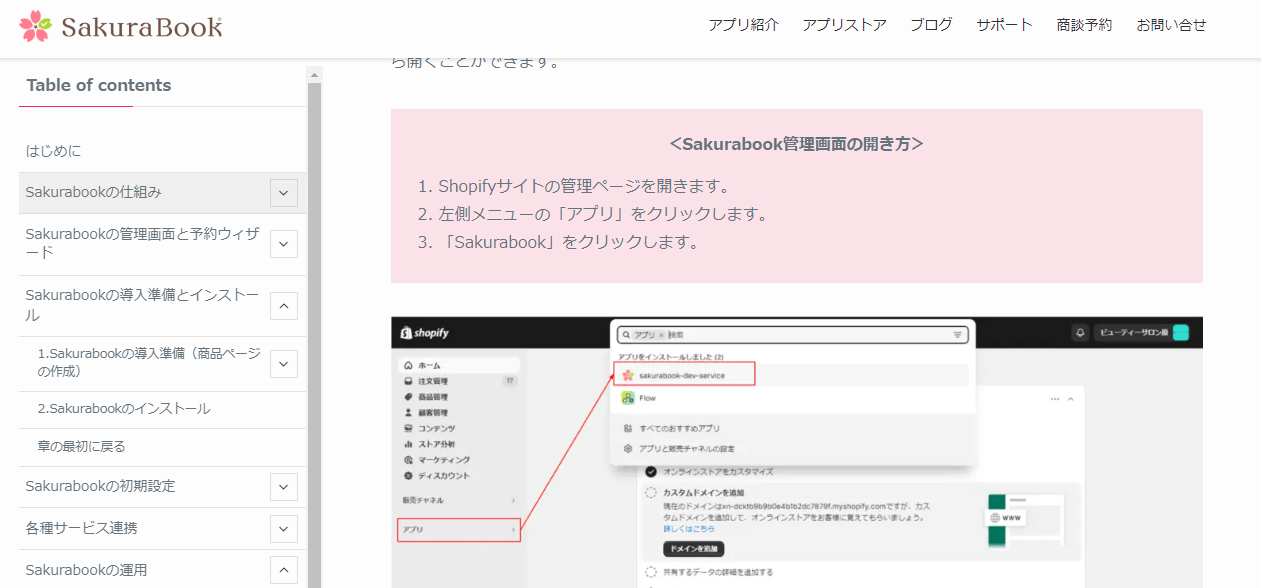Hello, this is the Sakurabook team. Thank you very much for visiting our blog.
Well, thanks to you, we have received a lot more opportunities to receive various inquiries and consultations regarding Sakurabook. I am very happy. Please note that online business meetings are free of charge, but are first-come, first-served, so if you would like to do so, please make a reservation from the page below.
⇒ Click here to make a reservation for an online business meeting
Well, I also introduce Sakurabook to people every day, and I often receive positive comments from people in a wide range of industries and sizes, saying, ``It's a great tool with lots of functions,'' and I really appreciate it. I feel very grateful.
But on the other hand“Can we handle such a rich set of tools?”We may also receive some concerns.
Sakurabook itself has been developed with care in mind so that anyone can use it intuitively, but the EC cart system "Shopify" that is equipped with Sakurabook itself has some high hurdles.
So this time again,"Can I operate Sakurabook even if I don't have staff who are good at computers or are not confident in their IT skills?"I would like to answer your questions.
Information on Sakurabook usage guide
First of all, we will introduce you to the Sakurabook usage guide. This page summarizes the basic information on how to use Sakurabook and various settings.
We are currently working hard to further enhance this guide in the future. We are also planning a video manual, so please look forward to it for a while.
We will provide lectures on how to use Sakurabook and Shopify.
Furthermore, for those who wish to do so,We can also provide lectures on how to use Sakuarbook and Shopify..
We will directly guide your staff through each step of the operation while sharing the screen using a Zoom online call.
Even if Shopify or Sakurabook are the same, the actual operation screen may differ from the manual depending on theme customization, installation status of other extensions (apps), product data, etc. In such cases, you may find yourself having trouble understanding how to use the product even if you look at the general manual.
Therefore, at our company,We can also provide individual lectures tailored to each company on how to use Sakurabook and Shopify, based on the customer's actual site.It is also possible to deliver a video recording of the online lecture and the text used, and use it for future handovers.
We will respond flexibly to your wishes and site conditions, so please feel free to contact us.
Key points on how to use Sakurabook
Now, I would like to provide specific information on how to use Sakurabook based on frequently asked questions.
How to register for reservation service
First, let's talk about how to register for the reservation service. We sometimes receive questions such as, "Even if I have introduced the Sakurabook app, how do I register for the reservation service?"
Sakurabook has a system in which items registered as Shopify product pages are loaded into the Sakurabook app and treated as a reservation service.
Therefore, for example, if you want to post a service called "Massage 30-minute course," first create a product called "Massage 30-minute course" on the Shopify product page. And at that time,Enter and set the tag "service" in the tag field of the product page.Sakurabook reads the product page with this tag "service" and registers it as a reservation service.
⇒ Creation of product page (reservation service)
How to post a reservation calendar
The next frequently asked question is how to post a reservation calendar. This may be a little difficult because you need to configure it from the Shopify theme customization screen. However, this procedure is fine once you set it up.Once you configure it the first time, you don't have to reconfigure it every time you add a reservation service.
The setting procedure is as follows.
- Click Sales Channels from the left menu of your Shopify admin screen.
- Click "Online Store".
- The “Theme” screen will be displayed. If another screen appears, click "Themes" under "Online Store" in the left menu.
- Click the "Customize" button to open the theme customization screen.
- Click on the part that says "Homepage" at the top of the screen and select "Products" from the drop-down list. The product page customization screen will open.
- Hide the "Purchase Button" and "Quantity Selector" items from the left menu.
- From the left menu, click "Add block" for the location where you want to place the reservation wizard.
- Click "Booking Wizard Sakurabook" from "Apps". Sakurabook reservation wizard will be added.
- Click the "Save" button at the top right of the screen to save your theme changes.
For more information, please see the Sakurabook User Guide.
⇒ Installation of reservation wizard (reservation calendar)
3: Setting temporary leave for staff
We also receive questions about how to set up temporary leave for staff. In the current version of Sakurabook, there is no menu called ``Set temporary staff vacation''."Prevent reservations from being made for specific staff at specific dates and times."That is possible.
This configuration method is divided into two steps.
The first step isRegister a "temporary reservation service that is not displayed to customers"That's it. If you accept this ``temporary reservation service'', you can block specific staff members from making reservations on specific dates and times.
- "Preparation for introducing Sakurabook (creation of product page)” to register a product with a product price of 0 yen. Set product names that are easy to understand, depending on the length of vacation time. For example, if you want to set a half-time vacation of 3 hours in the morning, use ``3 hours for vacation settings'', and if you want to set a full vacation of 8 hours, use ``8 hours of vacation settings''.
- To prevent the temporary reservation service from being displayed on your site, configure the collection settings from the Shopify admin menu.Product collection settingsSet the "Price is greater than 0 yen" condition.
- "Add to reservation service Sakurabook” to add the created vacation setting product to Sakurabook. This product is a "temporary reservation service" that is not displayed on the site.
You only need to perform the step of registering this "temporary reservation service" once.
The next step is to actually set up temporary leave. From the management screen, add the temporary reservation service you created earlier to the ``Date and time you want to take vacation'' of ``Staff who want to take vacation.''
- Follow the steps in ``Adding a new reservation from the management screen'' to add a temporary reservation service reservation for vacation settings for the staff member for whom you want to set temporary vacation.
- Your reservation will be confirmed by approving the confirmation email sent after entering your reservation. This will prevent certain staff members from accepting reservations on the selected dates and times.
For more information, please see the Sakurabook User Guide.
⇒Set temporary leave for staff
Please feel free to ask us any questions about how to use Sakurabook.
Sakurabook is updated daily to make it even easier to use for everyone.
If you have any questions regarding operation or usage, please feel free to contact us.
⇒Click here for Sakurabook inquiries
We can also perform necessary tasks on your behalf, such as initial settings and product page (reservation service) registration.
We also provide Sakurabook site production services.
If you are interested, please contact us from the page below. Our representative will explain the details in detail over the Zoom call.
⇒ Click here to make a reservation for an online business meeting
Please feel free to contact us.
We look forward to hearing from you.