Create Rental Space
The Sakurabook app"Rental Space Reservation"と"Service reservation"It has two modes ofThis guide will walk you through the advanced settings when you select Rental Space Reservation.
After registering a new rental space, go to the rental space detail page.


📌 All the required fields are labeled with *.
table of contents
Contents
- Check calendar
- Additional options menu settings
- Setting business hours
- Setting reception hours
- Set preparation time
- Prepare
- Setting the rental space address
- Lease
- Additional settings
Check calendar
This is the section for checking the reservation calendar.Displayed in days or weeks.Only show bookings related to the selected service.You cannot manage your reservations from this screen.To manage your bookings, go to your dashboard.Below is the day/week view.
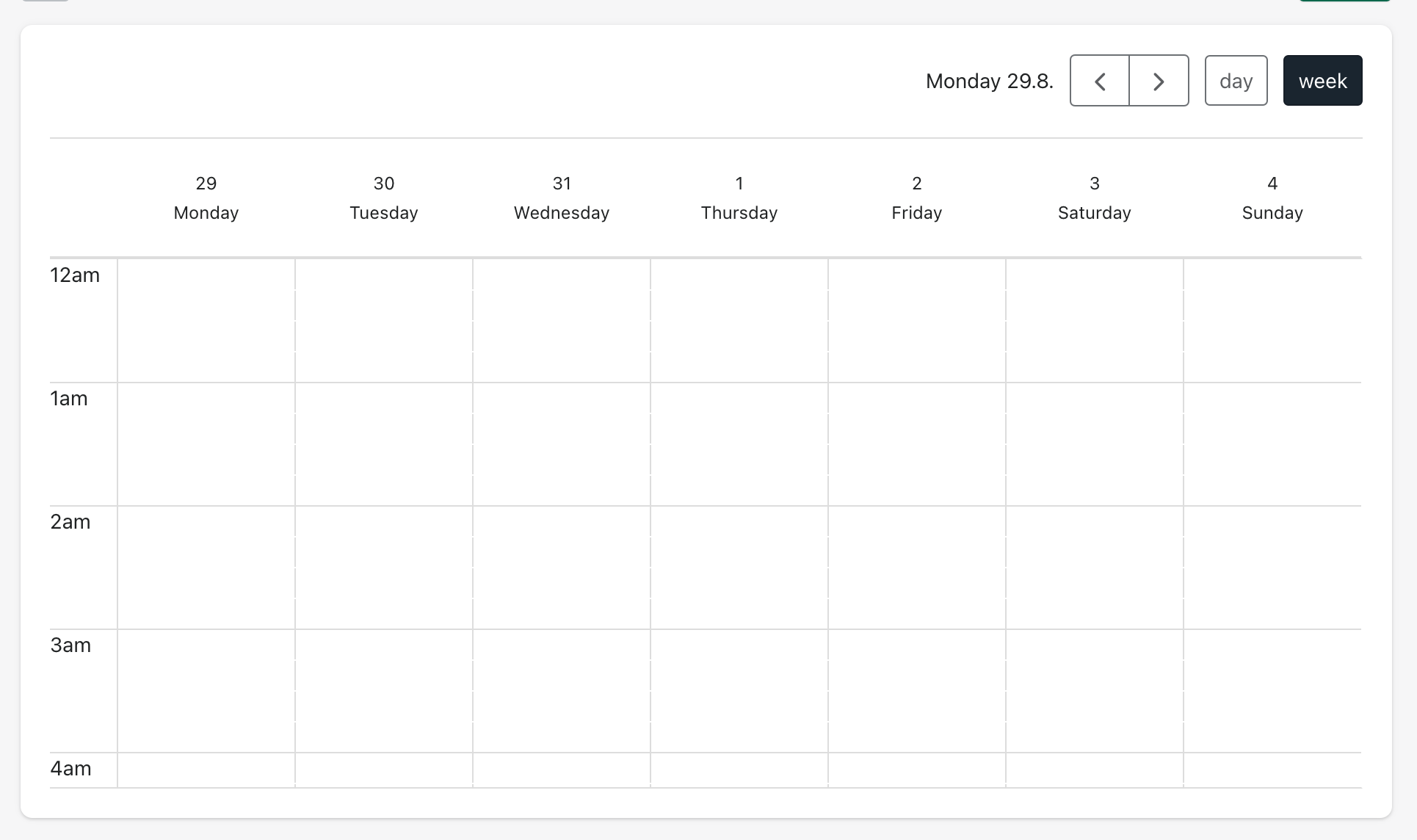

Additional options menu settings
The Assigned AddOns section sets up an optional menu of additional options that can be booked with the service.You can add an option menu by clicking the Add Option button.


Setting business hours
Please fill in the business hours when you can use the rental space.The business hours set here will be the hours during which reservations can be made.
Reservations cannot be made outside business hours.Use non-stop to allow bookings at all times during business hours.To set the available and non-reservable time slots within business hours, press the "Custom" button and enter the time slots.You can delete specific slots using the bin button (🗑).Use the plus button (➕) to add another time slot for a specific date and time.Use the copy button to copy the timeslots of a particular day to another day.


Setting reception hours
Please fill in the time zone when you can respond to customers such as inquiries.
Use the bin button (🗑) to delete a specific slot. Use the plus button (➕) to add another time slot within the specific day. Use the copy button to copy a specific day time slot into another day/s.


Set preparation time
Prepare
If you want to reserve time to prepare before and after your appointment, set up your preparation time in this section.For example, if 10 minutes of preparation time is required before the service is provided「サービス利用前」To10, if you need 10 minutes to clean up after the service is provided「お支払い後」To10Enter the.
Enter 0 if no preparation time is required.


| Field | Required | Description |
|---|---|---|
サービス利用前 |
〇 | Set the required preparation time before the appointment. |
お支払い後 |
〇 | Set the required preparation time after booking. |
「サービス利用前」「お支払い後」If both are set, it will be reflected as a total between the two bookings.For example, setting 2 minutes before and after will always set a 15 minute preparation time between two appointments.
Setting the rental space address
Lease
Fill in the location of your rental space.


Setting the length of the reservation time
Set the length of time a customer can book. The Sakurabook app is equipped with a function that allows customers to freely set the time required for reservations.Setting the reservation timeFixedとflexibleYou can choose from two modes.See the table below for details.

| Field | Required | Description |
|---|---|---|
| Minimum reservation time | 〇 | Set a minimum reservation time. |
| Reservable time | 〇 | Set the maximum time for reservations. |
| Fixed | In this mode, reservations can be made in multiples of the minimum time within the range of minimum time to maximum time.For example, if you specify a minimum time of 15 minutes and a maximum time of 60 minutes, reservations can be made in units of 15 minutes, 15 minutes, 30 minutes, 45 minutes, and 60 minutes. | |
フレキシブル |
This mode allows you to flexibly specify and reserve time in units of one minute within the range of minimum time to maximum time.For example, if you specify a minimum time of 15 minutes and a maximum time of 60 minutes, you can flexibly select 15 minutes, 60 minutes, 15 minutes, 19 minutes, 31 minutes, etc. in units of 48 minute between minimum 60 minutes and maximum XNUMX minutes. Reservation becomes possible. |
Additional settings
Here you can set three additional items:


| Field | Required | Description |
|---|---|---|
| Reservation deadline | 〇 | Set how many days before the date of use can be reserved.For example, enter 3 if you want to accept reservations up to XNUMX days before the date of use. |
| Start accepting reservations | 〇 | Set how many days before the reservation date can be reserved.For example, enter 30 if you want to accept reservations from 30 days before the date of use. |
キャンセルポリシーの期限 |
〇 | Set a deadline for free cancellation of the reservation.For example, enter 3 if you can cancel up to XNUMX days in advance free of charge. |
